Welcome Aboard
WELCOME
Hello! We are happy to have you join our talented team at UGDSB. This welcome package will guide you through logging into your account for the first time, updating your profile, and will show you how to access some of our online resources.
UGDSB has deployed both Microsoft M365 and Google Workspace for Education. These platforms together provide UGDSB staff and students with the best tools available for our administrative and academic functions.
We use the Microsoft platform to manage our security identities (accounts) and for the official administrative email system. Your account (@ugdsb.on.ca) is your security identity for accessing most Board resources and is your email address for all official Board communications.
To protect your account/identity, the Board requires the use of Multi-Factor Authentication (MFA) when logging into systems. The Board supports MFA with a personal smartphone with either the Microsoft Authenticator app or can provide an OTP hardware Token. All new staff are asked to use the Authenticator App for their initial login. Once online users can request an OTP hardware token via the UGSupport portal.
When accessing Google Workspace applications, staff must use their Google account (@ugcloud.ca), with the same password as your Microsoft account.
Below you will find a checklist of the steps you will need to initially complete to access your Board account and services.
NEXT STEPS
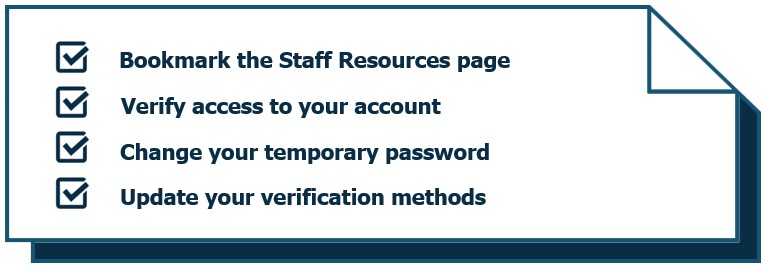
STAFF RESOURCES
You will find some system information on our public Staff Resources landing page, which you can find on our website at https://www.ugdsb.ca/staff-resources.
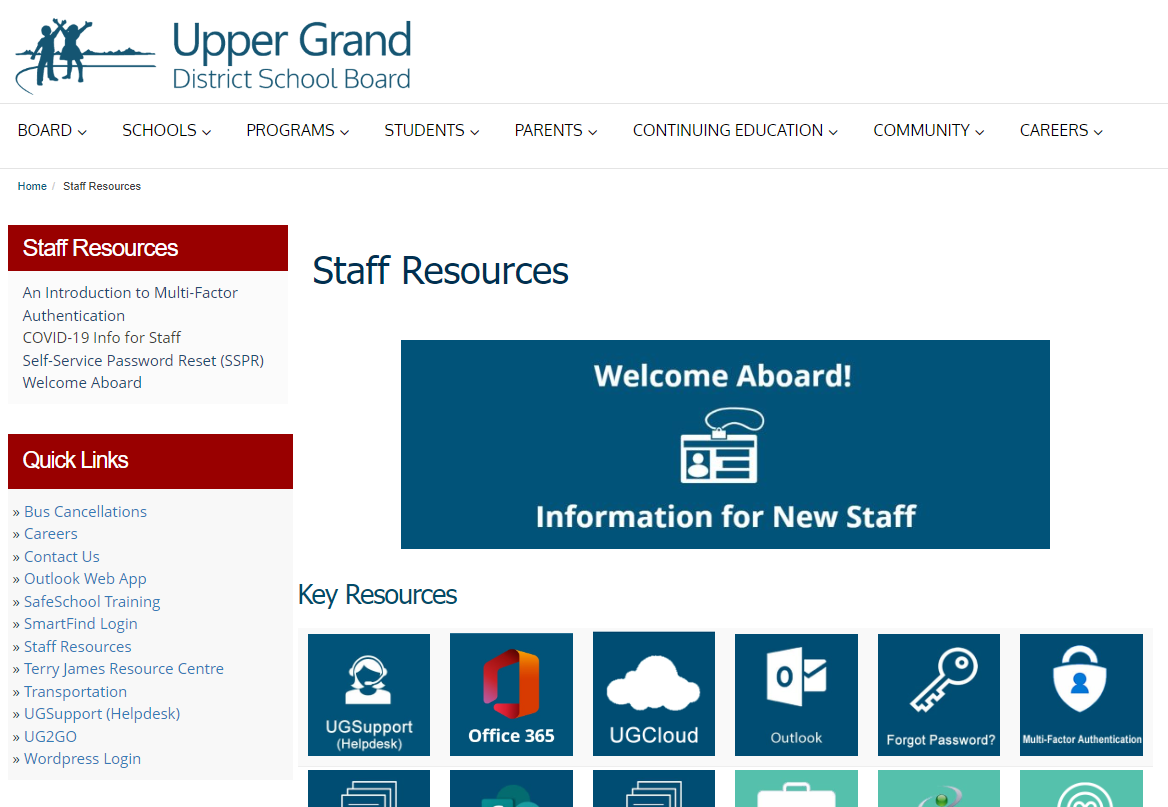
The Staff Resources landing page is a great place to find quick links to many of our online resources.
Consider bookmarking this page.
FIRST LOGIN
To verify you can login to your new UGDSB account.
To login, select the Office 365 icon in Staff Resources.

1. Enter your email address (@ugdsb.on.ca) and select “Next”.
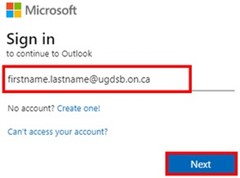
2. Enter your temporary password (provided to you) and select “Sign in”.
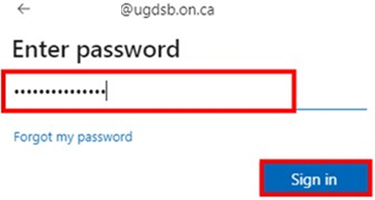
3. You will be prompted for more information. select “Next”.

a) Microsoft Authenticator, select “Next”.

b) Setup your account, select “Next”.

c) Add account, “work or school” select “Scan QR code”.

d) Add account, “work or school” select “Scan QR code”.



4. The system will then prompt you to Update your password.
a) Enter your temporary password (provided to you).
b) Enter your new password (Ensure the password contains at least ONE (1) Letter, ONE (1) Number, ONE (1) Special Character, and is at least EIGHT (10) characters long).
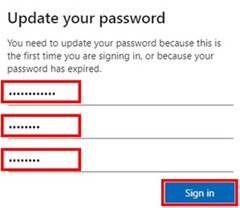
This will successfully update your password. Please take the appropriate precautions to safeguard this password. Beware of anyone asking you to provide your password either verbally or in an email )”phishing”).
If your login was successful, you should be brought to your Office 365 home page. If you were unsuccessful in logging in, please contact the Help Desk at (519) 822-4420 ext. 247 for assistance.
UPDATE MFA METHODS
When you sign into your account for the first time, you were required to verify your identity, password and one-time passcode that was displayed on your OTP Token. This process is called Multi-Factor Authentication (MFA), and to protect your account, you will regularly be required to verify your identity with a code when you sign in.
- Please ensure you carry your OTP hardware token or smartphone MFA app every day.
We do recommend having multiple authentication methods on your account. This could be a personal phone number (to receive text messages), or the Microsoft Authentication app on a smartphone. This way, if you misplace your token, you can provide a code via an alternative method. You may find it more convenient to use these other methods to provide a second factor and decide that you don’t want to use the OTP hardware token (please return the hardware token to the IT department if you no longer require it).
To add these alternate verification methods, click on the Multi-Factor Authentication icon in https://ugdsb.ca Staff Resources and select Click Here to View Your Verification Methods.
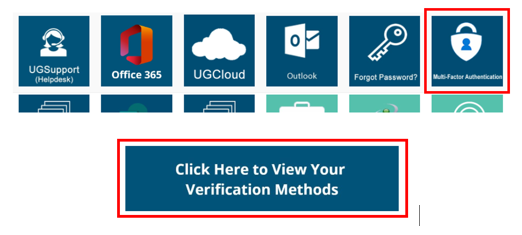
1. Sign into your Board account using your Microsoft email address and password and MFA code (if prompted). The system will open your account’s Security info.
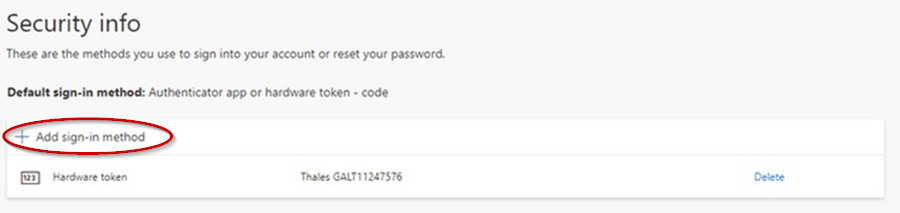
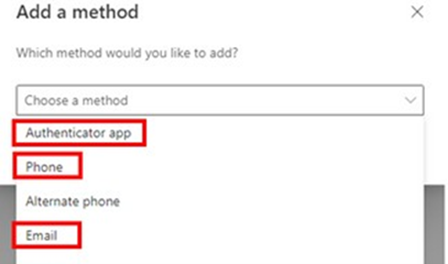
A. Adding a Phone Number (Text Messages/Phone Call)
- Select “Add sign-in method”.
- Select “Phone”.
- Follow the instructions on screen to successfully add the phone number
B. Adding an Authenticator App
- Select “Add sign-in method”.
- Select “Authenticator app”.
- Follow the instructions on screen to successfully add the app.
C. Adding a Personal Email Address
- Select “Add sign-in method”.
- Select “Email”.
- Follow the instructions on screen to successfully add a personal email address.
TECH TIP: For a step-by-step tutorial for installing the Microsoft Authenticator app, sign into https://UGSupport.ugdsb.on.ca and search for “HOWTO: Install the Microsoft Authenticator app on a Smartphone/Tablet” (KI 1522).
OUTLOOK EMAIL
Official Board Email Address: [email protected]
Now that you have successfully signed into your account, you will be able to access your official Board email. All official Board communication and business is conducted with the Board’s official email address (ugdsb.on.ca) on Microsoft M365. Please check your email frequently as this is how important information from the Board will be communicated.
You can access your Outlook in Staff Resources by clicking on the Outlook icon.

UGCLOUD
UGCLoud Email Address: [email protected]
The Board also provides staff with access to Google Workspace for Education to support communication related to student learning. This Google account includes access to Google Apps for Education such as Gmail, Drive, Classroom, and many others.
This suite is referred to as UGCloud and can be accessed through the Staff Resources page.
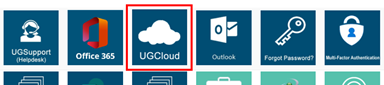
Note: all email communication with students should be done using your UGCloud.ca email.
WIFI
The Board provides a robust Wi-Fi and device infrastructure. Access to the Wi-Fi network will require your Board ugdsb.on.ca account and up-to-date password to connect.
If you have any personal devices you wish to connect to the wireless network while on-site at any UGDSB location, you will need to sign in using your Board login credentials.
1. From your device’s settings, select “Wi-Fi” and choose “UGDSB” from the list of available networks.
2. When prompted for your username and password, use your Microsoft email address and password.
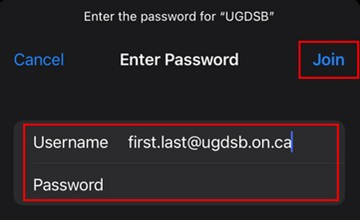
3. If you are asked about your certificate, select “Trust”.
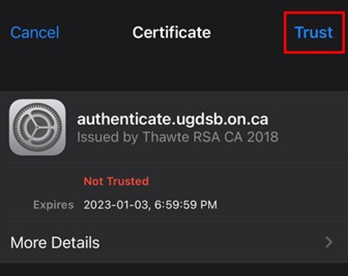
This should successfully join your device to the wireless network.
TECH TIPS:
- Please make sure you are using the “UGDSB” network. Using other networks will cause technical difficulties when trying to access some wireless services.
- If your password changes you will need to update your mobile device setting to reconnect to the network.
UGSUPPORT
UGSupport is our official IT support system. It is an online database of helpful tutorials, how-to instructions, and the place to go to submit a ticket for IT support. If you need IT, feel free to create a support ticket.
To navigate to UGSupport, visit Staff Resources and click on the icon “UGSupport (Helpdesk)”.
![]()
If prompted, sign into the Self-Service Portal using your Microsoft email and password. This will bring up the UGSupport Home Page.

HOW TO GET HELP
Hopefully after reading through this quick-start guide you have a better idea of where to go when you need support. Here is a list of support options for reference:
- https://UGSupport.ugdsb.on.ca (Knowledge Base and Tickets)
- https://ugdsb.ca Staff Resources
- Helpdesk – (519) 822-4420 ext. 247
- Your School’s IT Field Technician
